Since my family started running some high-end graphics programs at home, we’ve noticed the computer’s been having a bit of trouble keeping up. It’s operating on the 32-bit Windows 7 operating system, which requires a minimum of 512K memory to begin with–so it’s not entirely surprising that running additional programs known for using a lot of memory was bound to be a problem.
So I got to work researching the prices of computer memory. But I soon made a surprising–and welcome–discovery: that with a computer running on Windows 7, there’s an MUCH CHEAPER alternative to buying more standard RAM and having it installed. You can use a flash drive!
Some older flash drives may not work because they must be formatted in a way that allows the Windows 7 ReadyBoost technology to work. (I had a couple of flash drives that were maybe five years old, and neither would work.) But the good news is that the ReadyBoost capable flash drives are extremely affordable–much more so, in all cases that I came across, than having to purchase standard RAM. And of course, because flash drives–also called “thumb drives” or “USB drives”–require no installation, so there’s no installation cost.
Just make sure that, when choosing a flash drive to use as memory for your computer, that you select a model that states it’s ReadyBoost compatible. (There are still a few older technology flash drives that may not be able to handle the ReadyBoost technology.) According to a Wiki article I read on the ReadyBoost technology, these flash drives allow Windows 7 “to service random disk reads with performance that is typically 80-100 times faster than random reads from traditional hard drives.”
The ReadyBoost-capable flash drives I’ve seen start at about $12 and go up from there, depending on how much memory you want to add to your computer. You can check out Amazon.com’s wide selection of ReadyBoost flash drives.
Once you plug the flash drive into an available USB port on your computer, navigate to the properties tab for the slash drive; that’s where you’ll be able to set the configurations for–and enable–the ReadyBoost feature. Microsoft recommends that you make sure your computer is plugged into an external power source–obviously, only an issue if you’re upgrading the memory of a laptop computer–when you’re first initializing the ReadyBoost feature. Microsoft also warns that a flash drive used to boost the memory of a Windows 7 computer will likely wear out a lot faster–in about 10 years–than a flash drive used for more traditional purposes. (To me, 10 years is still a crazy-long time to keep a piece of hardware–especially when one considers the speed at which new technologies are coming along.)
If you decide to research the ReadyBoost technology further, I recommend visiting Microsoft’s website directly. When I was researching the ReadyBoost technology, myself, a discovered that a lot of the info on the Web was sadly outdated, with articles referring to ReadyBoost as it operated on the old Windows Vista operating system. (There were some compatibility issues between Windows Vista and the operation of the ReadyBoost technology back in the early days of Windows Vista, before they came out with a service pack to correct the problem.)
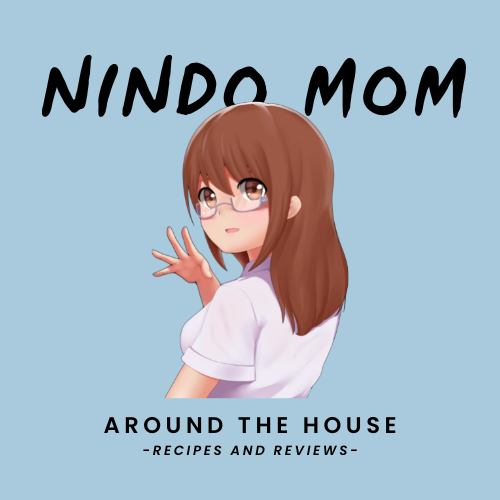




0 Comments